在宅勤務やリモートワークでオンライン会議やオンラインイベントが増えていると思います。そこで、おすすめなのが、クラウドオンラインビデオサービスである「Zoom」です。
この「Zoom」は、ネットがつながっていれば、どこにいてもオンラインで利用できる便利さの一方で、自分の部屋やすっぴんを見られたくないとの声もあります。
そこで、今回は、Zoomの基本的な活用法や、部屋の片付けをしなくても安心して使える「バーチャル背景機能」と、すっぴんからお化粧をしたように見せてくれる「Snap Camera」(スナップカメラ)の機能についてご紹介します。
目次
Zoomとは
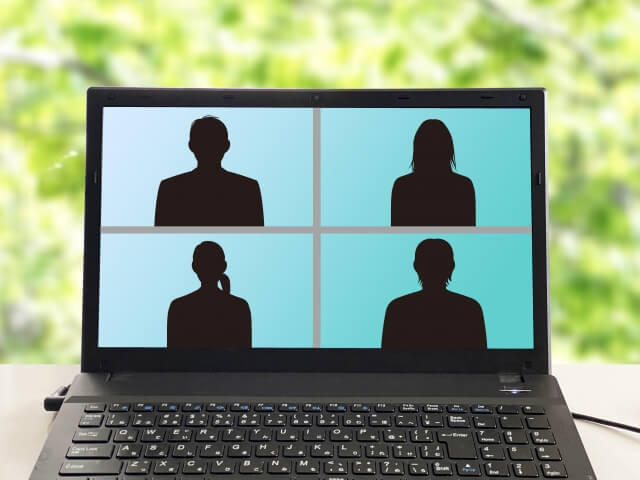
まずは、Zoomとは、オンラインでリアルタイムでのメッセージや音節やビデオ通話などの会議ができるものです。基本的に無料で利用できるので、安心です。
背景を変える方法と設定
まず、ご紹介するのは、部屋の乱雑さやプライベートを守る「バーチャル背景機能」をご紹介します。これは、Zoomを使っている間に、自分の背景として画像を表示することができます。
自分の画像をzoomの背景にすることで、授業参加してるのを装うことができる。 pic.twitter.com/KQ2nsDZKR6
— 聖 (@SATORU_2_10_3) April 12, 2020
バーチャル背景を使うには、事前にアプリ側で設定が必要ですので、まずはZoomデスクトップアプリをダウンロードをしておきましょう。
Zoomのダウンロードはこちら
Zoomアプリの右上にある「①アイコン」→「②設定」をクリックします。初期設定は背景設定が「なし」になっています。そのため、自分の部屋の背景ががそのまま映ります。しかし、背景を変更する画面が出てきますので、そこで変更をしましょう。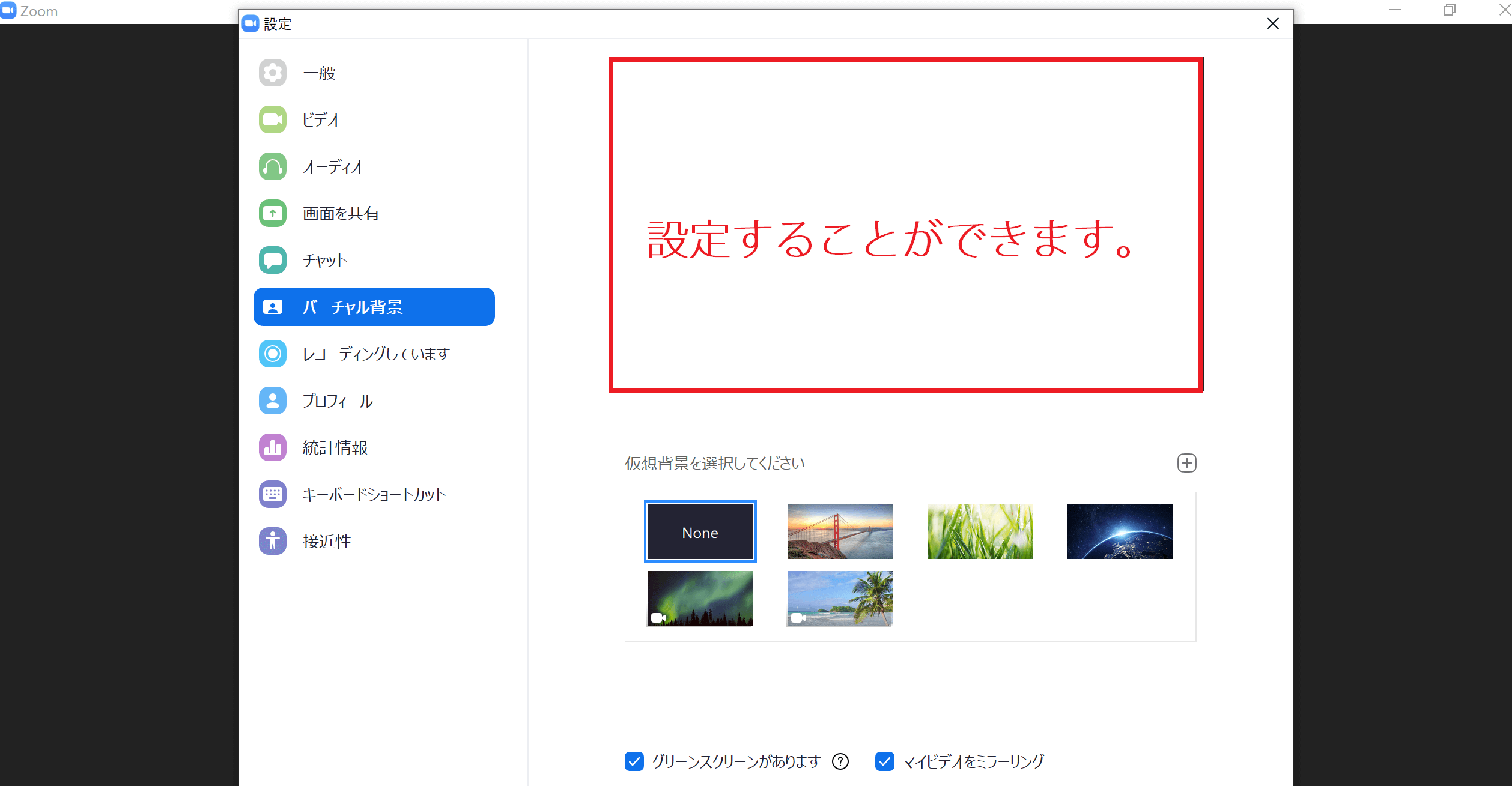
綺麗にバーチャル背景を反映させる方法としては、背景に無地か緑色の布か画面をつけるとZoom側がより鮮明に人物と背景を見分けることができます。
自分の好きな背景を設定するには、設定画面の「+」をクリックして、バーチャル背景としてアップロードすることもできます。また、スマホの場合は、設定マークをクリックすると、バーチャル背景設定画面になります。
SnapCameraで化粧フィルターが使える
うまくいかないと思ったら、「Snap Camera」を起動したまま「Zoom」か「Google Hangouts Meet」を立ち上げるのか〜。
— 小野梨奈|カレイドスタイル代表 (@onolina) April 7, 2020
メイクフィルターは「Makeup Cool」かメガネかな。それ以外は、たぶん使えなそう・・・。(右とか別人!)https://t.co/M6sjoecQSI pic.twitter.com/Hq6ZEJyIeO
Snap CameraというアプリとZoomを組み合わせて使うと、フィルターを使って、まるで化粧をしたように見せることができます。このアプリは無料で使えます。
SnapCamera で遊んでいたら、午前中が消失したが、きっと正しい時間の使い方であろう。(snap cameraは、ZOOMに繋がらなくなったの?) pic.twitter.com/J7tDcRNcML
— 天海玉紀 (@tamaki_deluxe) April 13, 2020
Snap Camera(スナップカメラ)を利用するには、まずはサイトから「Download」をクリックしてインストールをします。
ダウンロードのサイトはこちら
ページを下にいくと、プライバシーポリシーなどに同意するチェックボックスがあります。reCAPTCHAのチェックボックスにチェックを入れるとダウンロードボタンが出てきます。macかそれ以外のパソコンかに合わせてダウンロードをしましょう。
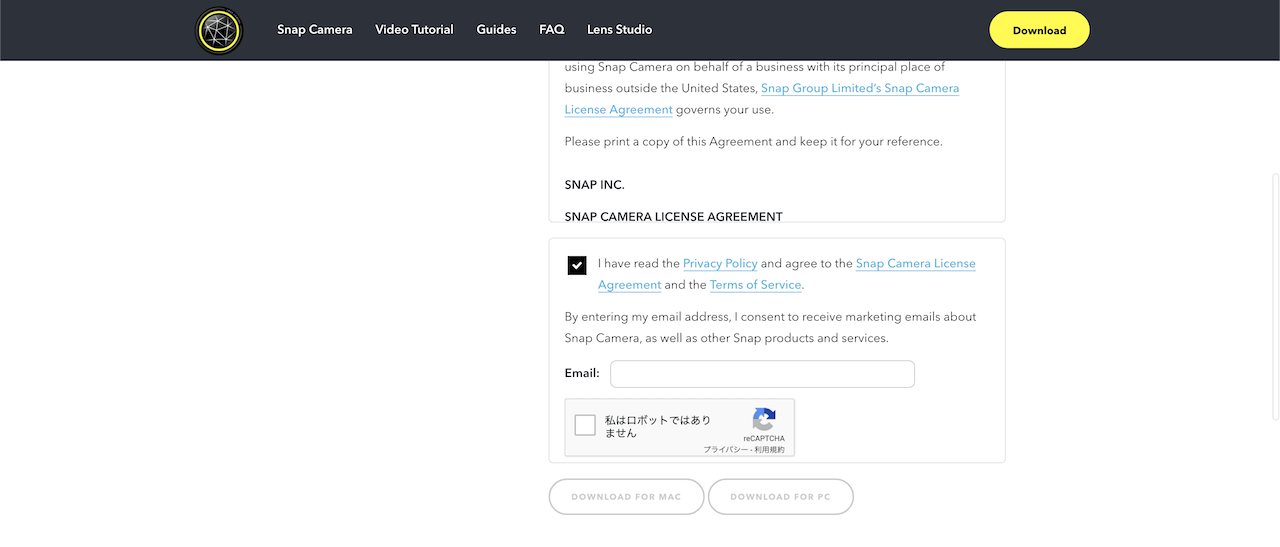
インストールが完了すると、Snap Camera が起動します。特に設定を変更する必要はありません。そのまま進んでいきましょう。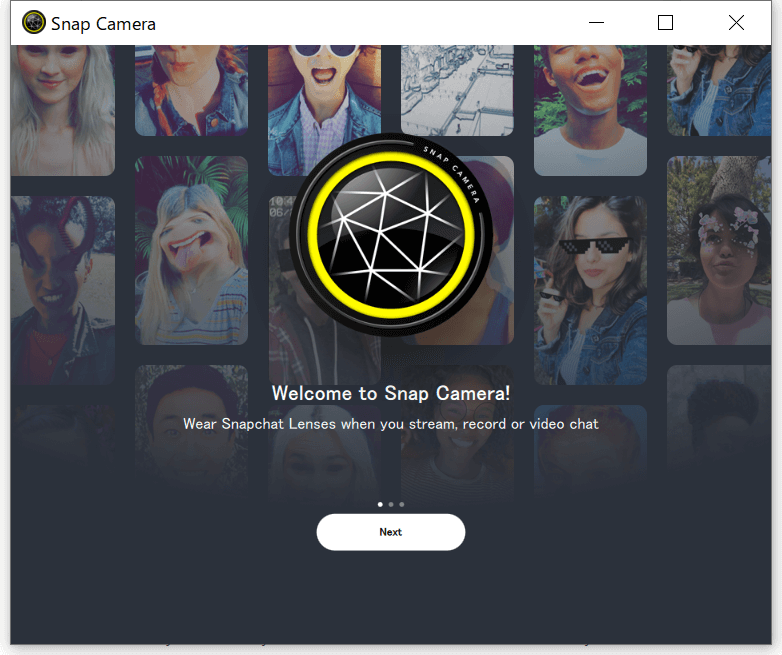
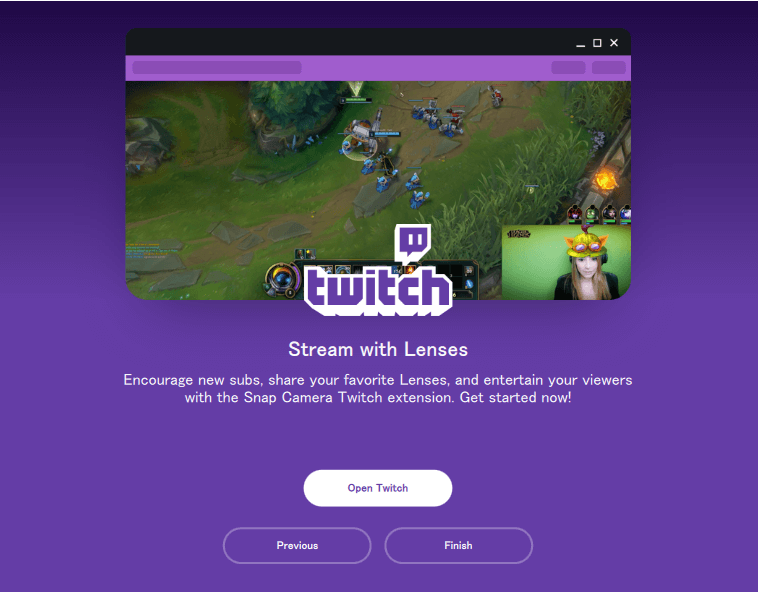
(※このような画面は閉じて大丈夫です)
また、複数のZoom アカウントを使っている場合でも、アカウントに関わらず活用できます。
そして、Lens(フィルター)から自分の好きなフィルターを試して、よく使うものをすぐに使えるように設定できます。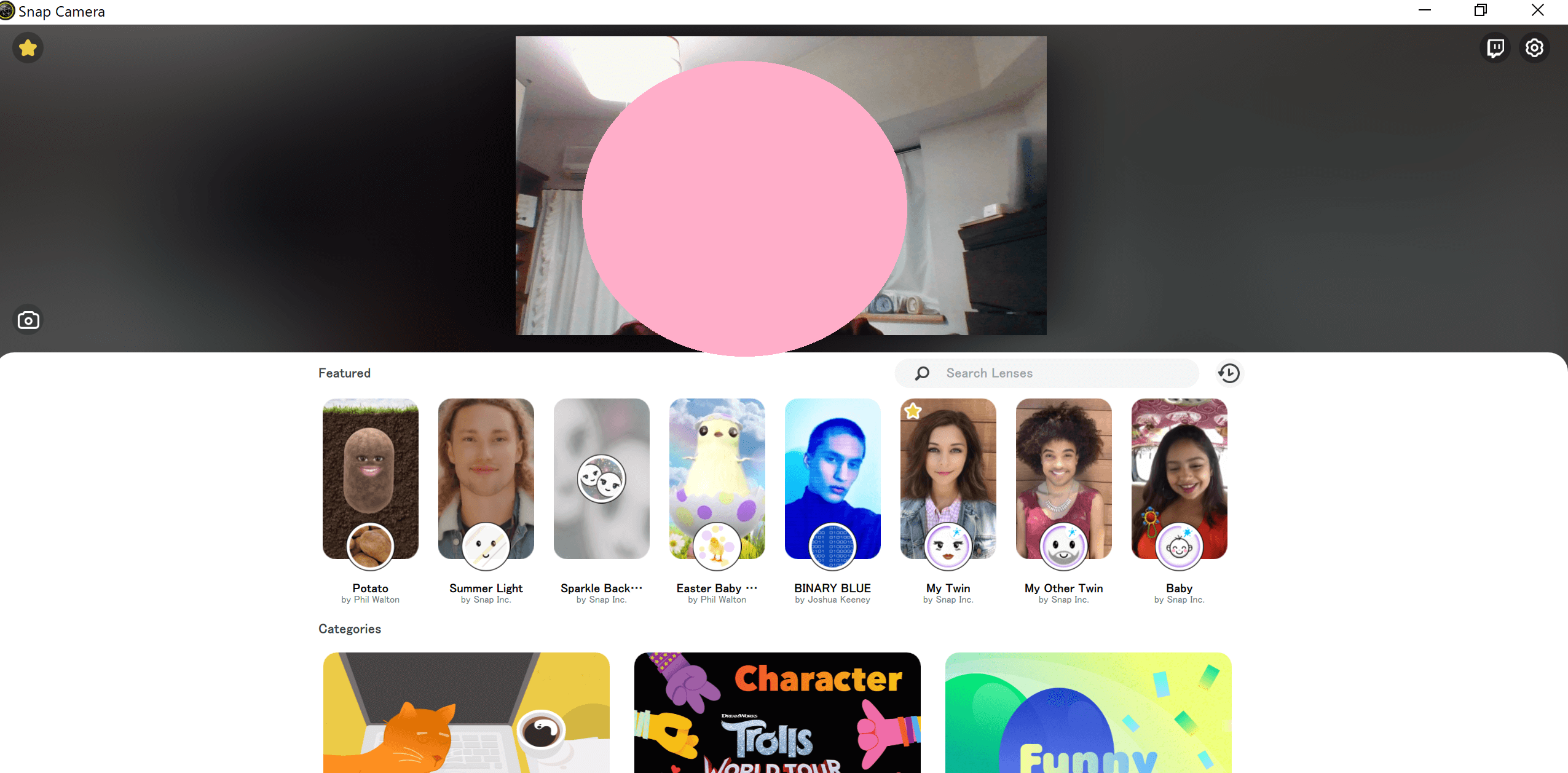
また、自分の気に入ったLensがあれば、「お気に入り」(ブックマーク)に入れることですぐに使えることができます。やり方は、Lens のマウスオーバーしたときに表示される星マークをクリックするとブックマークになります。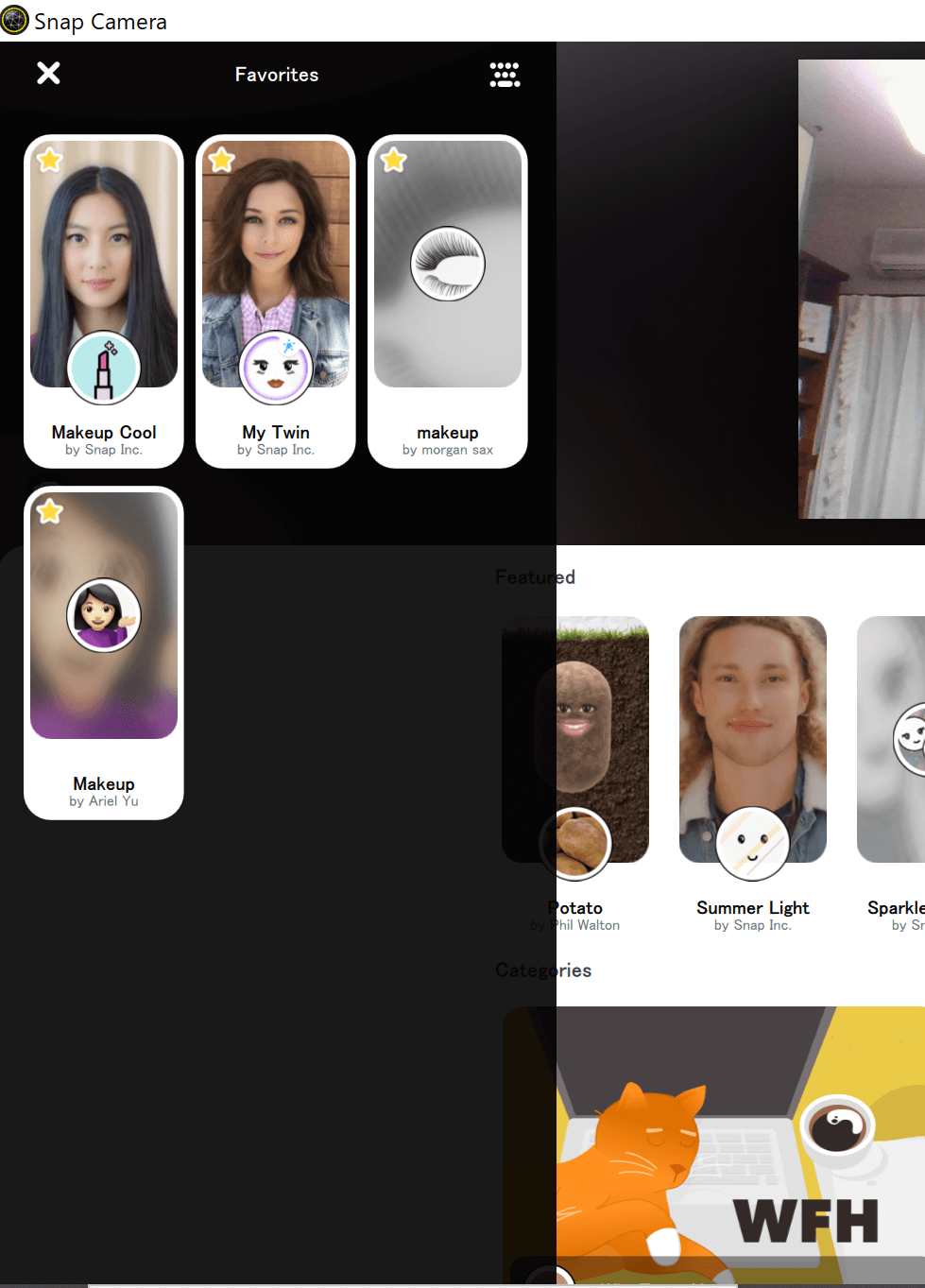
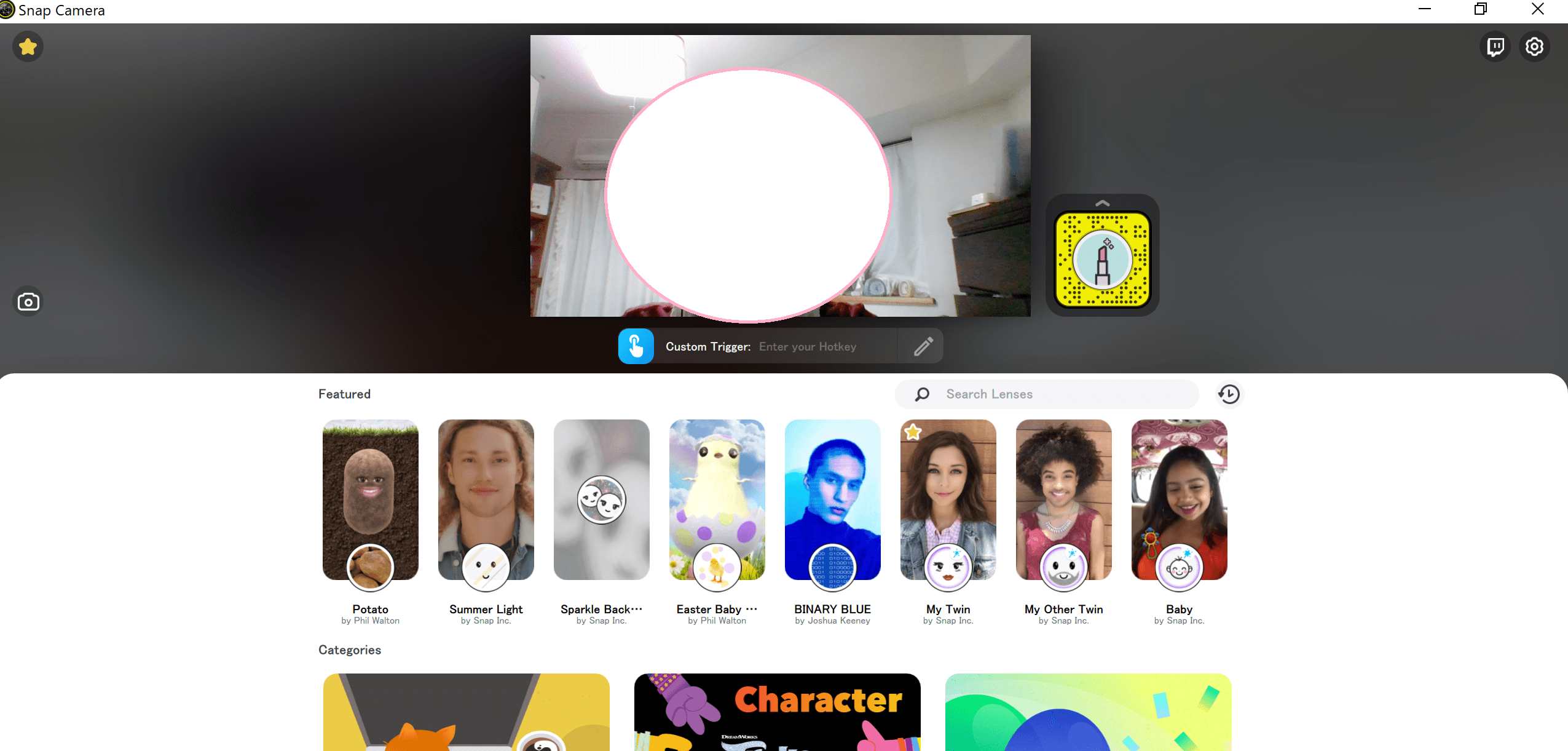
さらに、 Zoom で接続している途中でも Snap Camera の Lens の設定画面からLens を変更することができます。お気に入りを見つけましょう。
SnapCameraっていうのと連携させるとSnapChatと同じフィルターをzoomで使えるので、もう化粧いらず。
— 渡邊友章(あっきー) | AnybaTV (@Akkii3993) April 13, 2020
リモート飲み会とかでぜひ。
※バーチャル背景との互換性とかセキュリティ面は把握してません。#zoom#zoom背景#SnapCamera#テレワーク#リモートワーク#いじれよ pic.twitter.com/cvvMn3zVsI
注意点
Snap Cameraを起動せずにZoomを利用すると、カメラが映らない状態になります。そのため、Snap Cameraを使う場合は、予め起動させましょう。そして、Zoom側の設定で、カメラをSnap Cameraにすると、使うことができます。
また、Snap CameraをZoom と使っていてもSnap Cameraを無効化したい場合は、カメラを切り替えれば可能です。
終了する際は、ただZoomを切るだけではなく、Snap Cameraもきちんと閉じましょう。
上手にツールを活用しましょう!
いかがでしょうか。
このようなツールを上手く使いこなせば、「たった30分や1時間の会議のためにメイクやおめかしをしなくてもいい」「仕事の打ち合わせで見えてしまう家や部屋をきちんと綺麗に保っていなくてもいい」というメリットがあります。
Zoom打ち合わせ前にSnapCameraで写りの良い角度とフィルターをチェック pic.twitter.com/O5PetetIJ1
— ゆうぽる(雑味) (@yukob925) April 10, 2020
ぜひ、上手に活用して、オンライン会議や在宅勤務を効率的に楽しみましょう。もちろん、仕事だけでなく、直接会えない友人との飲み会やお話をするにも楽しめます。
>>さらに、お役立ち情報を知りたい場合はこちら



